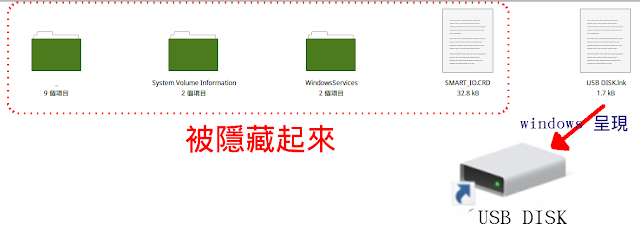- 關閉啟用視窗和所有 Office App。
- 以滑鼠右鍵按一下螢幕左下角的 [開始] 按鈕,然後選取 [執行]。
- 輸入 regedit,然後按下 Enter。
- 在 [登錄編輯程式] 左側的 [電腦] 底下,瀏覽到登錄中的下列機碼:
HKEY_LOCAL_MACHINE\SOFTWARE\Wow6432Node\Microsoft\Office\16.0\Common\OEM - 以滑鼠右鍵按一下 [OEM] 值,然後按一下 [檔案] > [匯出]。儲存機碼。(保險起見)
- 將機碼備份後,選取 [編輯] > [刪除]。
- 離開[登錄編輯程式],再次瀏覽
HKEY_LOCAL_MACHINE\SOFTWARE\Microsoft\Office\16.0\Common\OEM - 關閉 [登錄編輯程式],然後再次啟動 Office。
2019年10月31日 星期四
更新登錄以移除 Office 365 啟用提示
新購的windows常附加office365,雖然程式移除了,但還是跳出Office365啟用(購買)提示。解決方法:
2019年10月5日 星期六
ASUS M640MB主機板支援legacy模式
- 啟動 / 安全啟動選單 / 作業系統類型
- 其他作業系統(選擇)
- windows UEFI模式
- 進階 / PCH儲存設定 / SATA模式選擇
- AHCI
2019年7月24日 星期三
manjaro linux初探
- sudo pacman-mirrors --fasttrack 更新軟體庫來源
- Gnome-layout-switcher 佈局切換
- gnome預設顯示服務通訊方式為wayland,改為原來的x11方式
- 看看顯示卡相關內容吧!sudo lshw -C display
- vim /etc/gdm/custom.conf
- 將#WaylandEnable=false,#拿掉
- DefaultSession=gnome-xorg.desktop(新增一行)
- 使用命令行工具 nmcli 控制 NetworkManager並查詢相關網路資料(如:DNS server為何)
- 啟用 TRIM(僅 SSD),延長SSD使用壽命
- cat /sys/block/sda/queue/discard_granularity 非0表示SSD磁碟支援
- sudo systemctl enable fstrim.timer
- 取消三次密碼錯誤,10分鐘以後解鎖
- sudo vim /etc/security/faillock.conf
deny = 0 - 輸入法與在bash中使用別名(新版參閱)
- pacman -S fcitx5 fcitx5-configtool fcitx5-qt fcitx5-table-extra fcitx5-chewing manjaro-asian-input-support-fcitx5 yay
- 在個人資料夾.profile中添加如下環境變量:(如安裝fcitx-input-support則無設定必要)
echo 'export QT_QPA_PLATFORMTHEME="qt5ct"' >> .profile
echo 'export XMODIFIERS="@im=fcitx"' >> .profile
echo 'export GTK_IM_MODULE=fcitx' >> .profile
echo 'export QT_IM_MODULE=fcitx' >> .profile - 在個人資料夾.bashrc中添加別名(bash使用)
echo "alias ll='ls -alh --color=auto -F'" >> .bashrc
echo "alias ll='ls -alh --color=auto -F'" >> .zshrc (後來預設改為zsh) - 重新開機或登出
- 設定常用輸入法與順序
- firefox安裝中文介面(firefox-i18n-zh-tw)
- 安裝downloadhelper
- 於AUR中建構vdhcoapp
- 安裝Easy Youtube Video Downloader Express
- libreoffice安裝中文介面( libreoffice-zh-TW),安裝標點符號工具列
- chromium支援flash(pepper-flash),安裝GoFullPage擴充元件,可列印全頁
- 安裝wqy-zenhei文泉驛字型、也可手動將中文字型放置在/usr/share/fonts/(chown為使用者,未指定gui介面字型之軟體會參考,libreoffice6.1.6.3中文介面字型預設Noto Sans Regular字型會造成辦公軟體遲延、使用Qt5設定(qt5ct)字型大小--kdenlive、smplayer等會使用Qt5技術)
- nautilus檔案總管修正(批次縮圖、旋轉圖片)(Ctrl + L 路徑顯示)
sudo apt-get install nautilus-image-converter
sudo vim /usr/share/nautilus-image-converter/nautilus-image-resize.ui
將.resize改成_resize - 利用nautilus檔案總管訪問samba伺服器,可安裝gvfs-smb套件(預設已安裝)
- 啟用samba4服務分享本機資料夾
- sudo pacman -S samba manjaro-settings-samba thunar-shares-plugin-manjaro(選配)
- Android只支援smb1訪問samba伺服器,可設定
- client min protocol = NT1
- server min protocol = NT1
- 免登入帳密分享設定(/etc/samba/smb.conf)
[share]
path=/backup1
browseable = yes
read only = yes
guest ok = yes
public = yes - 啟用 停用 重啟用samba中的smb nmb
systemctl start(stop restart) smb nmb - 開機自動啟用 停用samba中的smb nmb
systemctl enable(disable) smb nmb - 安裝FFMultiConverter格式轉換瑞士刀
- 安裝PDF Arranger切割重組pdf檔案(代替pdfshuffer)
- 移除Chrome 瀏覽器會要求"輸入預設鑰匙圈的密碼"(在「密碼及加密金鑰」應用程式移除),另外一種作法:~/.local/share/keyrings/* ,重新啟用chrome,會再問預設密碼,直接Enter跳過。
- wine wine-mono(.NET安裝)架構windows環境
- virtualbox安裝(參考manjaro wiki)
- 終端機查詢linux版本:uname -a
- 安裝virtualbox
- 安裝linux*-virtualbox-host-modules(需與linux版本相符,注意是否為rt版本)
- 安裝virtualbox-ext-oracle(可選)
- 安裝guest additions
- cd /run/media/username/VBox_GAs_6.0.10/
- sudo sh VBoxLinuxAdditions.run
- k3b安裝:cdrdao、dvd+rw-tools,可加裝Brasero燒錄軟體。使用者加入optical群組。
- kdenlive增加變音(pitch shifter)等特效套件tap-plugins,opencv套件支援動態追蹤
- 增加語音辨識須先安裝python python-pip(步驟可參考秋日暖陽Brian生活志)
- $pip install vosk; $pip install srt
- 至https://alphacephei.com/vosk/models,下載需要中文辨識模組
- 在kdenlive系統/設定/設定kdenlive/Speech to text 將中文辦識模組匯進來。
- 先在kdenlive系統時間軸上限制辨識範圍,再在kdenlive系統/project/Subtitle/Speech Recognition設定
- 在時間軸之Subtitles軌上點選辨識符號
- gifcurry將視訊檔轉為gif檔
- 點選「設定值」裝置 鍵盤 自訂快捷鍵,將/bin/gnome-terminal指令配合熟悉的快捷鍵,例如:ctrl + alt + T;鎖定畫面可設為ctrl + alt + L
- 關閉面板上垃圾筒圖示,可從Accessories中:擴充套件(extension), 在擴充套件/Dash to dock 點擊 設定符號
- 啟動器 / show trash can 關閉
- 行為 / 點按動作 在視窗之間循環(或顯示視窗預覽)
- 使用L2TP Client連線
- 安裝networkmanager-l2tp networkmanager-strongswan
- 進入L2TP VPN網路設定
- IPsec settings(網路安全設定)
- 填入預設共享密鑰:Pre-Share-key(PSK)
- PPP Settings
- 驗證選擇 CHAP、MSCHAP、MSCHAPv2
- 安全性與壓縮全部啟用(點對點加密後,CHAP將無法使用)
- 填入連線名稱(自訂)、通訊閘、使用者名稱、密碼,連線進行測試。
- sudo pacman -S ventoy 安裝Ventoy隨身硬碟多系統啟動方案
- sudo sh ventoy
- 操作方式與原理參見官方網站
- pacman軟體包管理員(建議可同時安裝aurman、yay協助安裝aur套件)參考「可能的聲音」
- 設定檔:/etc/pacman.conf
- 套件資料庫資訊:/var/lib/pacman/
- 暫存檔案位置:/var/cache/pacman/pkg/
- 安裝
- pacman -S <package>
- pacman Syu <package> 僅同步資料庫
- pacman -Syu <package> 同步資料庫並更新套件
- pacman -U packeg.tar.xz 更新並安裝套件
- 移除
- pacman -R <package>
- pacman -Rs <package> 移除套件及其相依套件
- 查詢
- pacman -Ss <search_pattern> 搜索資料庫並呈現套件訊息
- pacman -Si <search_pattern> 搜索資料庫並呈現套件詳細訊息
- pacman -Q 列出已經安裝的套件
- pacman -Qi <package> 列出已安裝套件的詳細訊息
- pacman -Ql <package> | less 查詢已安裝套件的檔案列表(可分頁查看)
- pacman -Q | grep <package> 查詢已安裝套件
- pacman -Qo /etc/passwd 查找該文件屬於哪個套件
- 原文網址:https://kknews.cc/code/4okv4gx.html
- 暫存
- pacman -Scc 清除暫存檔以及未用到的套件資料庫資訊
- pacman -Sc 僅清除目前未使用的暫存檔
- yay(AUR套件helper,執行免用sudo,參考知乎)
- yay -P -g #檢視yay配置
- yay -S package # 從 AUR 安裝套件
- yay -Rns package # 删除套件
- yay -Syu # 升级所有已安裝的套件
- yay -Ps # 列印系统统計訊息
- yay -Qi package # 检查安装的套件版本
- yay -Yc 清理不需要的依賴
- yay -Scc 清理緩存
- 預載軟體
- Nnautilus -- 檔案總管
- Firefox -- 網頁瀏覽器
- gThumb -- 圖片檢視(建議改成xviewer)
- gedit – 基本文字編輯器(自動判別uft-8或big5碼)
- 啟動dconf編輯器
- org.gnome.gedit.preferences.encodings
將預設停用,改為['BIG5', 'UTF-8', 'CURRENT', 'ISO-8859-15', 'UTF-16'] - LibreOffice – 辦公室套件
- Evince – PDF閱讀器
- Lollypop -- 音樂播放器(建議可改成Audacious)
- Totem – 影片播放器
- GIMP – 圖像編輯軟件
- gCalculator – 計算機
- pamac – Archive manager(gnome版使用gtk介面,參見 官網說明)
- 桌面錄影程式推薦SimpleScreenRecorder
- QR code製造器 qtqr
- 修復毀損的鑰匙環(找不到徹底信任金鑰)--參考易天的靜態個人博客
- 删除掉 pacman 原來的可能已經損壞的 key
- sudo rm -r /etc/pacman.d/gnupg
- 重新安裝鑰匙環
- sudo pacman -Sy gnupg archlinux-keyring manjaro-keyring
- 重新初始化鑰匙環
- sudo pacman-key --init
- 加載金鑰
- sudo pacman-key --populate archlinux manjaro
- 删除那些鑰匙環時下載的軟件包
- sudo pacman -Sc
- sudo pacman -Scc 將清除以下軟件包
- 快取目錄:/var/cache/pacman/pkg/
- 資料庫目錄:/var/lib/pacman/
- 同步資料庫並更新全系統
- sudo pacman -Syu
- 內核查詢
- cat /proc/version
- uname -a
- linux內核版本 https://www.kernel.org/
- manjaro版本 lsb_release -a
- pacman -S bind-tools (安裝nslookup等網路工具)
manjaro xfce版本安裝
- pacman -Syu fcitx fcitx-configtool fcitx-qt5 fcitx-table-extra fcitx-chewing yay mpv mplayer
- pacman -Syu qtqr freemind kolourpaint pingus supertux supertuxkart palapeli kubrick ksquares knetwalk ksudoku blinken picmi katomic kblackbox kigo kreversi kfourinline bovo kblocks gcompris-qt ktuberling stellarium kgeography anki parley kanagram freemind
- yay -Syu fcitx-input-support tuxtype
manjaro xfce自動登入設定(參閱Magiclen)
sudo vim /etc/lightdm/lightdm.conf
[Seat:*]
autologin-guest=false
autologin-user=magiclen
autologin-user-timeout=0
2019年5月26日 星期日
解決linux mint xed中文亂碼
linux mint 19 默認文字編輯器預設為xed,編碼為utf-8,解決big5亂碼問題步驟如下:
- sudo apt install dconf-editor
- dconf-editor
- org->x->editor->preferences->encodings
- auto-detected預設值改為['BIG5', 'UTF-8', 'CURRENT', 'ISO-8859-15', 'UTF-16']
2019年4月21日 星期日
linux mint 19.1安裝wine4.0
sudo dpkg --add-architecture i386
wget -nc https://dl.winehq.org/wine-builds/winehq.key
sudo apt-key add winehq.key
sudo apt-add-repository 'deb https://dl.winehq.org/wine-builds/ubuntu/ bionic main'
sudo apt update
sudo apt install --install-recommends winehq-stable
2019年3月5日 星期二
藉由隨身碟而感染的捷徑(movemenoreg.vbs、vbe)病毒解決方法
一、隨身碟捷徑病毒之症狀
二、手動清理電腦
二、手動清理電腦
- 先檢查有沒有中毒:叫出執行視窗(Windows + R),並執行 Shell:Startup(此為開機後會啟動的程式有哪些),如果發現helper.vbs的捷徑,就是中毒了。(windows10可在工作管理員中的開機選單找到),請把helper.vbs捷徑砍了。
- 刪除病毒:病毒會藏在個人資料夾中(例如:C:\Users\使用者名稱\AppData\Roaming\WindowsServices中)
- 叫出執行視窗(Windows + R),並執行 %AppData%
- 從資料夾視窗上方的「檢視」中核取「隱藏的項目」,會發現在資料夾中多了一個 WindowsServices 的資料夾,資料夾內的病毒,例如:
- helper.vbs (文件檔、windows啟動夾可找到helper.vbs捷徑)
- installer.vbs (文件檔、在隨身碟建立.vbs病毒)
- movemenoreg.vbs (文件檔、將隨身碟搬到_資料夾中)
- 可能無法直接刪除資料夾(因為資料夾成了唯讀),先進WindowsServices 的資料夾內,將以上病毒刪除。(刪除請用shift+del複合鍵,做永久刪除)
- 重開機
- 重複前面動作,砍掉啟動時的helper.vbs捷徑、進入個人AppData資料夾內,砍掉WindowsServices 資料夾(這時候應該砍的掉)
- 搜尋可疑的.exe、.com執行檔,刪除!
- 重開機,檢查!
三、手動清理隨身碟
- 建議使用非windows系統(例如unix系統...)來刪除病毒,會比較安全和快速。
- 如使用windows刪除病毒,最好先安裝掃毒軟體(例如:avast掃毒)
- 從資料夾視窗上方的「檢視」中核取「隱藏的項目」,砍掉WindowsServices 資料夾。(裡面的病毒avast會把它病毒隔離)
- 刪除隨身碟代號的捷徑(例如:創見隨身碟為Transcend.lnk)
- System Volume Information資料夾內的IndexerVolumeGuid、WPSettings.dat(建議砍了,如果砍不了,先將資料改為everyone權限再砍掉)
- 把「_資料夾」內的資料移到上層後移除「_資料夾」。
四、停用Windows Script Host (windows執行scrip的程式簡稱WSH)
- 叫出執行視窗(Windows + R),並執行regedit
- 尋找「HKEY_LOCAL_MACHINE\SOFTWARE\Microsoft\Windows Script Host\Settings」的路徑,並在右邊空白處按下滑鼠右鍵。
- 新增一個 DWORD (32位元)值為0的「Enabled」數值名稱。
- 叫出執行視窗(Windows + R),並執行wscript.exe,如果無法使用即表示停用WSH成功。
- 要重新啟用,只要回到原路徑,將Enalbed 刪除即可。(本資料參考自 挨踢路人甲)
2019年2月22日 星期五
Linux Mint 19 使用 L2TP client
本文參考 stuff jason does
由於Client VPN使用L2TP over IPsec標準,較新版本的Ubuntu不附帶支持L2TP / IP的VPN客戶端,因此需要支持該協議的第三方VPN客戶端。
- 安裝必須的套件
sudo apt-get install network-manager-l2tp-gnome network-manager-strongswan libstrongswan-standard-plugins libstrongswan-extra-plugins - 進入網路設定
- 增添 IPsec/IKEv2(strongswan)
- 填入 名稱、通訊閘、使用者名稱、密碼
- 點擊IPsec Settings
- 填入預設共享密鑰:Pre-Share-key(PSK)
- Phase 1(階段1):3des-sha1-modp1024(區分大小寫)
- Phase 2(階段2):3des-sha1(區分大小寫)
- 點擊PPP Settings
- 驗證選擇 CHAP、MSCHAP、MSCHAPv2
- 安全性與壓縮全部啟用(CHAP可能無法使用)
- 連線進行測試
2019年2月18日 星期一
在Windows下,利用tasklist與taskkill來刪除Process
本文參考自 平凡的幸福
TASKKILL
Linux下要刪除某個程序通常會使用 ps 配合 kill 來刪除程序。
在Windows下,通常是開啟工作管理員來強制結束應用程式,或利用tasklist與taskkill來刪除Process。
TASKLIST
- /S system 指定要連線的遠端系統。
- /U [domain\]user 指定要執行命令的使用者內容。
- /P [password] 指定提供的使用者內容的密碼。如果省略的話請提示輸入。
- /M [module] 列出所有已載入 DLL 模組,符合模式名稱的工作。如果沒有指定模組名稱,則顯示每一工作所有已載入的模組。
- /SVC 在每一處理程序中顯示服務。
- /V 指定要顯示的詳細資訊。
- /FI filter 顯示符合篩選器指定條件的工作組。
- /FO format 指定輸出的格式。有效值: TABLE、LIST 或 CSV。
- /NH 指定 "Column Header"不應該顯示在輸出。只有對 TABLE 和 CSV 格式。
- /? 顯示這個說明/使用方法。
TASKKILL
- /S system 指定要連線的遠端系統。
- /U [domain\]user 指定用來執行命令的使用者內容。
- /P [password] 指定給定之使用者內容的密碼。如果省略,會出現密碼輸入要求。
- /FI filter 套用篩選以選取一組工作。允許使用 "*"。例如,imagename eq acme*
- /PID processid 指定要終止之處理程序的 PID。使用 TaskList 來取得 PID。
- /IM imagename 指定要終止之處理程序的影像名稱。可使用萬用字元 '*'來指定所有工作或影像名稱。
- /T 終止指定的處理程序,以及任何由它所啟動的子處理程序。
- /F 指定此參數可強制終止處理程序。
- /? 顯示這個說明訊息。
例:
查詢記事本的process tasklist | find /i "notepad.exe"
刪除記事本的process taskkill /f /t /pid 6092
或
直接以程式名稱刪除 taskkill /f /t /im notepad.exe
2019年1月23日 星期三
QtQr在linux mint19儲存圖檔時閃退
參閱 https://bugs.launchpad.net/ubuntu/+source/qr-tools/+bug/1729066
執行該補丁時,輸入該修補之/usr/bin/qtqr 即可。
2019年1月21日 星期一
ezgo 和 ntpcU 上的軟體套件
本文參閱 頭城國小資訊組
解除螢幕保護:系統設定
- 工作空間 / 桌面行為 / 螢幕鎖定,將全部不勾選(不鎖定)
- 硬體 / 電源管理 / 省電模式,取消節能與暫停工作時鎖定
辦公
流程圖 - Dia $ sudp apt-get install dia
電子書 - Calibre $ sudo apt-get install calibre
PDF 瀏覽 - Okular $ sudo apt-get install okular
PDF 編輯 - PDF Shuffler $ sudo apt-get install pdfshuffler
PDF 手繪筆記 - Xournal $ sudo apt-get install xournal
QR Code 產生器 - QtQR $ sudo apt-get install qtqr
心智圖 - XMind https://www.xmind.net/
心智圖 - FreeMind $ sudo apt-get install freemind
流程圖 - Dia $ sudp apt-get install dia
電子書 - Calibre $ sudo apt-get install calibre
PDF 瀏覽 - Okular $ sudo apt-get install okular
PDF 編輯 - PDF Shuffler $ sudo apt-get install pdfshuffler
PDF 手繪筆記 - Xournal $ sudo apt-get install xournal
QR Code 產生器 - QtQR $ sudo apt-get install qtqr
心智圖 - XMind https://www.xmind.net/
心智圖 - FreeMind $ sudo apt-get install freemind
美工
小畫家 - KolourPaint $ sudo apt-get install kolourpaint4 kde-l10n-zhtw
企鵝小畫家 - TuxPaint $ sudo apt-get install tuxpaint
筆刷繪圖 - Krita $ sudo apt-get install krita
筆刷繪圖 - My Paint $ sudo apt-get install mypaint
相片瀏覽 - Gwenview $ sudo apt-get install gwenview
相片管理 - digikam $ sudo apt-get install digikam
影像擷取 - Shutter $ sudo apt-get install shutter
多圖合併 - Fotowall $ sudo apt-get install fotowall
電路設計 - Fritzing $ sudo apt-get install fritzing
圖片管理 - gThumb $ sudo apt-get install gthumb
相片管理 - Shotwell $ sudo apt-get install shotwell
影像檢視 - eog $ sudo apt-get install eog
圖片檢視 - GpicView $ sudo apt-get install gpicview
panorama photo stitcher - GUI tools - hugin $ sudo apt-get install hugin
影音
多媒體中心 - XBMC $ sudo apt-get install xbmc
影音播放 - VLC $ sudo apt-get install vlc
影片編輯 - OpenShot $ sudo apt-get install openShot
影片編輯 - Kdenlive $ sudo apt-get install kdenlive
桌面錄製 - Kazam $ sudo apt-get install kazam
視訊擷取 - Cheese $ sudo apt-get install cheese
影像擷取 - guvcview $ sudo apt-get install guvcview
投影片秀 - Imagination $ sudo apt-get install imagination
投影片秀 - ffDiaporama $ sudo apt-get install ffDiaporama
虛擬光碟 - Furius ISO Mount $ sudo apt-get install furiusisomount
音樂播放 - Amarok $ sudo apt-get install amarok
音樂播放 - Audacious $ sudo apt-get install audacious
樂譜編輯 - MuseScore $ sudo apt-get install museScore
音樂編輯 - Audacity $ sudo apt-get install audacity
媒體播放器 - Parole $ sudo apt-get install parole
網路
BBS 連線 - PCMan X BBS $ sudo apt-get install pcmanx-gtk2
檔案分享 - Meiga http://meiga.igalia.com/
網頁編輯 - Blue Griffon http://bluegriffon.org/
遊戲
打字遊戲 - Tux Typing $ sudo apt-get install tuxtype
數學遊戲 - TuxMath $ sudo apt-get install tuxmath
企鵝練習 - Pingus $ sudo apt-get install pingus
超級企鵝 - SuperTux $ sudo apt-get install supertux or $ sudo apt-get install supertux-stable
賽車遊戲 - Supertuxkart $ sudo apt-get install supertuxkart
教育
幼教 - GCompris $ sudo apt-get install gcompris
馬鈴薯小子 - Ktuberling $ sudo apt-get install ktuberling
天文 - Stellarium $ sudo apt-get install stellarium
天文 - Celestia $ sudo apt-get install celestia
遊戲
tuxtyping tuxmath
pingus supertux supertuxkart
palapeli kubrick
ksquares knetwalk
ksudoku blinken picmi
katomic kblackbox
kigo kreversi kfourlnline bovo
kblocks
教育
Gcompris ktuberling
moedict anki
parley kanagram
stellarium kgeography
訂閱:
文章 (Atom)